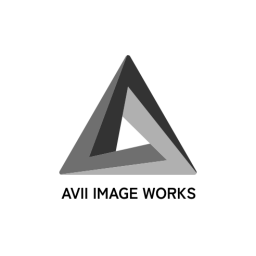映像編集の基礎的なワークフロー
こんにちは!VideographerのISSEYINSTAです!
今回は、「映像編集の進め方について」ということで、編集するときの進行方法を具体的に記載していきたいと思います。
もちろん編集を進行する上で、慣れていけばオリジナルの進行方法があったり、その人に合った編集方法で進行していく方がスムーズになることも多々ありますので、ご参考程度にご覧いただければと思います。
映像編集ソフトの選択
「映像を編集したい!」「何かしら動画を作ってみたい!」と思った際に、「何の編集ソフトを使えばいいの?」といった”壁”にぶつかる方も少なくないかと思います。
「これから映像を制作していきたい!」といった初心者の方にもおすすめの編集ソフトをご紹介します。
映像編集ソフト・その1 ≪iMovie≫
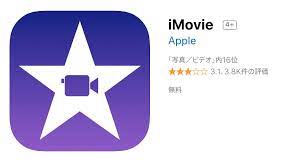
ダウンロード(MacOSのみ)は”こちら”
iMovieで編集できる機種は、iPhoneやiPadとApple製品に限られてしまいますが、初心者の方でも非常に簡単に映像編集をすることが可能です。
映像の素材を並べて編集したり、映像にエフェクト(映像や音楽に何かしらの効果や変化を加える特殊効果のこと)を追加することもできます。
”これから映像の編集を少しずつ始める”方々が容易かつすぐに編集することができるソフト(アプリケーション)となっています。
映像編集ソフト・その2 ≪CapCut(キャップカット)≫
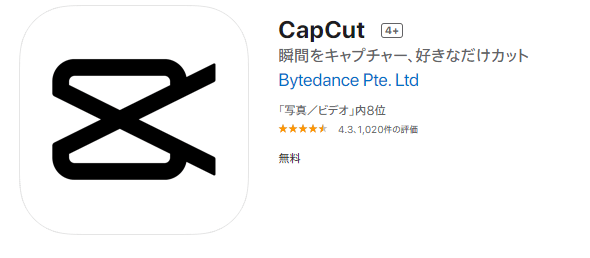
ダウンロード(MacOS)は”こちら”
ダウンロード(Windows)は”こちら”
CapCut(キャップカット)は、MacOS、Wondowsとどちらのユーザでも使用することができる編集ソフトです。
ステッカーやフィルム、エフェクト、BGMなどのツールが豊富でiMovieとは違った一段階上の映像編集をすることができる編集ソフトということもあり、現在でもユーザーが大変多くいます。
”これから映像編集を始めたい!少し凝った編集をしたい!”という方々が使用するのにおすすめなソフトです。
映像編集ソフト・その3 ≪Davinch Resolve≫

ダウンロード(MacOS)は”こちら”
ダウンロード(Windows)は”こちら”
Davinch Resolveは、有料版(DaVinci Resolve Studio)と無料版(DaVinci Resolve)と2つありますが、無料版でも初心者の方や映像を始めたばかりの方には十分編集できる環境が整っています。
今までご紹介した編集ソフトは少し違い、使用するのが少し難しく感じるかと思いますが、編集を重ね慣れてくるとスピーディーな編集をすることができます。
”編集に慣れてさらに上を目指したい!もっとクオリティの高い動画を制作したい!”といった方々におすすめのソフトです。
映像編集ソフト・その4 ≪Adobe Premire Pro≫
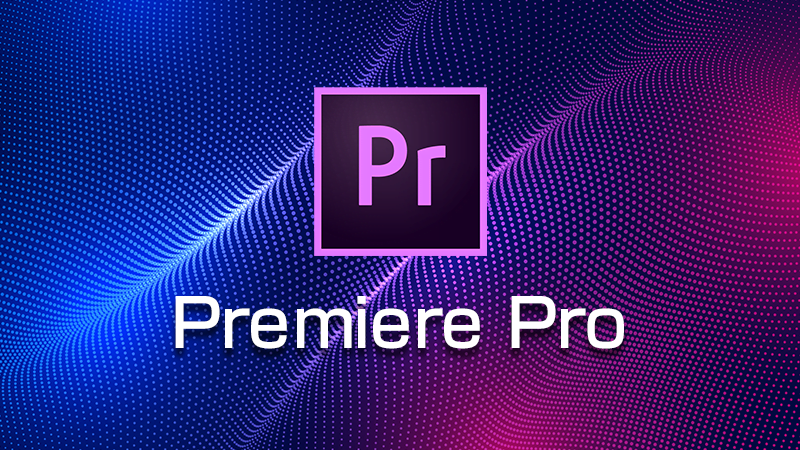
ダウンロード(MacOS)は”こちら”
ダウンロード(Windows)は”こちら”
※1週間無料体験プランは”こちら”
Adobe Premire Proは、最近Youtubeの広告でもよく流れてくるAdobe製品のソフトの1つです。
基本的には、1週間無料体験版を試した後、有料版に切り替わるといったサブスクリプション制の編集ソフトとなります。映像編集する際はPremiereProで行い、CGやモーショングラフィックなどさらなる高みを目指す際にはAfterEffectといった別のソフトもあります。その他にもIllustrator、Photoshopなどといったデザインや写真編集ソフトなど様々なソフトがあり、プロフェッショナルに近づくことができます。
編集自体は、Davinch Resolveよりも簡単で(自己体験)、すぐになれることができるので個人的にはおすすめです。
サブスクリプションのプランによって使用できるソフトは変わりますが、”初心者の方や映像編集を始めたばかりでも編集ソフトにお金を使用することに躊躇がなかったり、最初から高みを目指して練習を重ねていきたい”といった方にはお勧めです。

基本的な映像編集のワークフロー
実際に編集をしていきましょ~!!
とはいうものの、編集ってどういった流れで進めていくのがいいのかわからない、、、。
映像を編集する際には、もちろん編集のワークフローというものがあります。
基本的なワークフローを習得した場合、ご自身の編集しやすい方法でワークフローを作るのがベターではあります!
その1≪映像編集ソフトに素材をアップロードする≫
まずは、選んだ映像編集ソフトの中に素材(撮影した映像や持っている動画)をアップロードしましょう!
素材をアップロードするということは、Adobe(PremierePro)上では”読み込む”といいますが、読み込みが完了してからソフト内での編集作業が可能になります。
※初めはあまりないかと思いますが、4kや6kの映像素材になると処理に時間がかかり待ち時間が発生することがあります。
その2≪アップロードした映像素材をカットしたり並べたりする≫
編集ソフトにアップロードが完了したら、素材をカットする作業に移ります。
素材をカットする際に大切なことは、素材のどの部分を実際に使用するのかといった選定作業をする必要があります。
またその使用するカットにブレやピントが合っていないといった問題がないかを確認をする必要があります。緻密な確認をすることで編集ミスを防ぐことができます。
確認してカットした素材(クリップ)をタイムラインと呼ばれる映像全体を編集するパネルに並べます。
その3≪カットした映像素材(クリップ)にエフェクトを加える≫
これはマストではないですが、映像に緩急をつけるためにクリップにエフェクトを付け加え、一段階上の映像を制作することをお勧めします。
よく使用されるエフェクトはクロスディゾルブ(Adobeでの言い方)、要するにフェードです。これを適用することで、クリップとクリップの切り替わりが滑らかになり、場合にもよりますが視聴者がより見やすいと感じることができる映像を制作することができます。
今回ご紹介した4つの編集ソフトのうちiMovieでは適用することができないですが、そのほかのソフトでは使用することが可能ですので一度試しに適用して使用してみるのも良いですね!
その4≪BGM、音楽を選定して映像に差し込む≫
これも入れるかどうかはご自身で決めれますが、映像に合った音楽、BGMを差し込むことで視聴者がわくわくするような映像を制作することができます。
youtuberの映像を見ても音楽やBGMが使用されていることがほとんどなので入れ込むことをお勧めします。
例えば映像が3分の場合、音楽も3分でカットし映像が終わるとともに消えるように編集する必要があります。
音楽、BGMも素材と同様にカットすることができるので、映像の尺に合うように音楽もカットしトリミングする必要があります。
その5≪複数あるカットされたクリップを一つの映像として書き出す≫
それでは最後に、編集を終えた素材を一つの映像として書き出します。
書き出し方法はさまざまありますが、一番よく使用されるものであるMP4で書き出しを行います。今まで編集をしてきましたが、90%がMP4での書き出しでしたので安心してください!
とはいうものの、映像でお金を稼ぐことができるようになった場合は、クライアントの要望の書き出し方法で書き出す必要がありますので、レベルアップしてクライアントの要望がある場合はその要望通りに書き出しましょう!
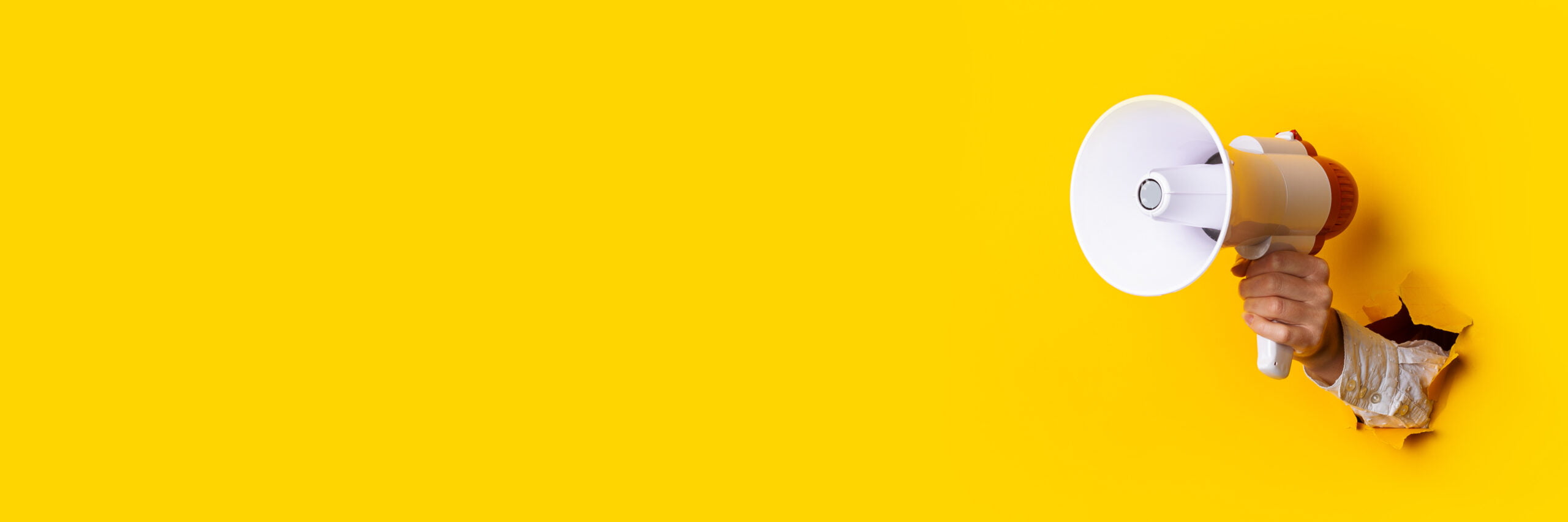
編集の注意点
これまで編集のワークフローをずらずらと記載してきましたが、編集をする際に気を付けなければならない点も多くあります。
その中でも一番気を付けなければならないのが、「クリップとクリップの間がしっかりと埋められているか」です。
これは私の実体験ではありますが、映像を一つに書き出した際に、見返すと少しではありますが黒い部分がありました。それはクリップを並べる際に手違いで間が空いてしまい、書き出すとそこには何も表示されないといった問題が起こります。誤字脱字ももちろんですが、クライアントの信頼を損なわないためにも、ぜひ気を付けて見直し、書き出しを行いましょう。

編集する際に一番大切なことは?
ざっと説明してきた編集のお話も間もなくラストスパートです!
最後に編集する際に私が一番大切にしていることをお伝えします。編集者それぞれが大切にしていることがあるかと思いますが、”編集量を増やして、数をこなす!”ことが一番大切だなと実感しました。最初のうちは、なかなか編集に慣れず編集をあきらめようかと思うこともあるかと思いますが、数をこなして編集をしていけばいくほど編集するのが楽しくなり、編集スピードもどんどん上がります。
今回の記事で、動画素材に関して軽く述べた部分がありますが、動画の素材を集める際の効率の良い収集方法に関しての記事もご用意致します!!
壁にぶつかることも多いですが、是非参考になればと思います。
また何かご質問などがあればぜひご連絡お待ちしています!